Blog Archive
-
▼
2005
(103)
-
▼
maio
(10)
- VBE: Novamente uma UDF
- VBE: Copiar dados de uma folha para outra
- VBE: Esconder os tabuladores das folhas
- VBE: Desactivar/ Activar uma tecla de Função
- VBA: o Método OnKey
- Excel & VBE: Check Box para Proteger/Desproteger F...
- VBA: Efectuar alterações num comentário múltiplo
- VBA: Ainda os "Comments"
- VBE: Adicionar num comentário todas as modificaçõe...
- Excel: Somar ocorrências, obedecendo a critérios. ...
-
▼
maio
(10)
About Me
Com tecnologia do Blogger.
Seguidores
Estatisticas
2005-05-27
Leal Diogo, a propósito de um post meu, datado de 30 do passado mês de Abril, sobre uma UDF [NomeLF()] que devolve o nome da folha, (opção "F"), formulou a seguinte questão:
"Se se tiverem 2 folhas em que se faz uso desta função, sempre que se mude o nome de uma das folhas a outra também devolve o mesmo nome.
Como é que se poderá parar o efeito nas outras folhas?"
De facto, perante esta pergunta, a resposta só poderá ser esta: a UDF referida, não resolve esta questão, uma vez que, como é referido, mudando-se o nome de uma das folhas, a outra devolve igualmente o nome da folha modificada.
A resolução do problema assenta na inclusão da Propriedade Caller associada ao objecto Application, ou seja do código Application.Caller numa outra função, a que chamaremos TesteNomedaFolha():

O Código:
Public Function TesteNomedaFolha()
Application.Volatile
Dim rng As Range
Set rng = Application.Caller
TesteNomedaFolha = rng.Parent.Name
End Function
Nota: Função elaborada a partir de código apresentado num forum por Tom Ogilvy - MVP Excel, em Maio de 2000.
"Se se tiverem 2 folhas em que se faz uso desta função, sempre que se mude o nome de uma das folhas a outra também devolve o mesmo nome.
Como é que se poderá parar o efeito nas outras folhas?"
De facto, perante esta pergunta, a resposta só poderá ser esta: a UDF referida, não resolve esta questão, uma vez que, como é referido, mudando-se o nome de uma das folhas, a outra devolve igualmente o nome da folha modificada.
A resolução do problema assenta na inclusão da Propriedade Caller associada ao objecto Application, ou seja do código Application.Caller numa outra função, a que chamaremos TesteNomedaFolha():

O Código:
Public Function TesteNomedaFolha()
Application.Volatile
Dim rng As Range
Set rng = Application.Caller
TesteNomedaFolha = rng.Parent.Name
End Function
Nota: Função elaborada a partir de código apresentado num forum por Tom Ogilvy - MVP Excel, em Maio de 2000.
2005-05-26
João Pereira, num comentário a um post meu, formulou a seguinte questão:
"Tenho que fazer uma macro que copie a coluna que estiver indicada na célula A1 e colar numa nova planilha.
Exemplo: Se na célula A1 conter o dado "B", então a Macro vai copiar a coluna B e colar numa outra planilha...
Como devo fazer para que isso ocorra?"
Bom, uma resposta possível, será, tomando o exemplo acima descrito:
1º - cria-se um botão de comando na Sheet1, e atribui-se-lhe o código adequado à resolução:
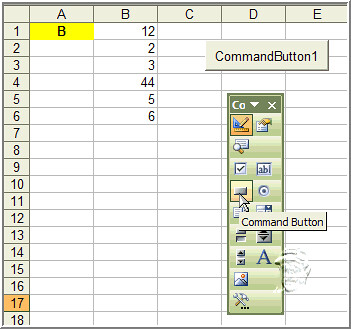
2º clica-se no botão de comando para executar o código:
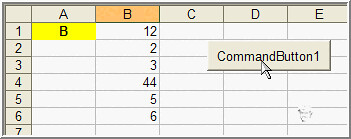
3º o resultado será, na Sheet2:
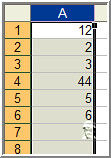
O Código:
Private Sub CommandButton1_Click()
Dim strNome As String
strNome = Range("A1").Value
strNome = strNome & ":" & strNome
Me.Range(strNome).Copy
Sheets("Sheet2").Range("A1").PasteSpecial Paste:=xlPasteValues, _
Operation:=xlNone, SkipBlanks:=False, Transpose:=False
Application.CutCopyMode = False
End Sub
"Tenho que fazer uma macro que copie a coluna que estiver indicada na célula A1 e colar numa nova planilha.
Exemplo: Se na célula A1 conter o dado "B", então a Macro vai copiar a coluna B e colar numa outra planilha...
Como devo fazer para que isso ocorra?"
Bom, uma resposta possível, será, tomando o exemplo acima descrito:
1º - cria-se um botão de comando na Sheet1, e atribui-se-lhe o código adequado à resolução:
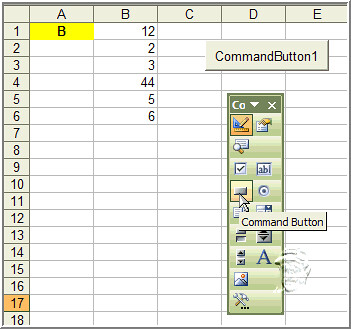
2º clica-se no botão de comando para executar o código:
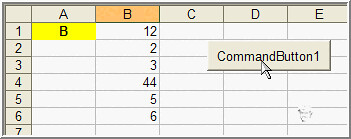
3º o resultado será, na Sheet2:
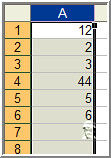
O Código:
Private Sub CommandButton1_Click()
Dim strNome As String
strNome = Range("A1").Value
strNome = strNome & ":" & strNome
Me.Range(strNome).Copy
Sheets("Sheet2").Range("A1").PasteSpecial Paste:=xlPasteValues, _
Operation:=xlNone, SkipBlanks:=False, Transpose:=False
Application.CutCopyMode = False
End Sub
Por vezes temos interesse em que não seja possível aceder às diferentes folhas de um workbook através dos respectivos tabuladores. Para isso, temos que nos socorrer de um pouco de código para conseguirmos esse efeito.
Exemplo:

Acedemos então ao Editor de VBE, clicando no icone do workbook com a tecla direita do rato, para incluirmos o respectivo código no mesmo workbook:
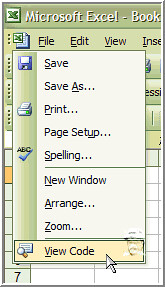
Depois de inserirmos o código, salvamos o ficheiro. Ao ser aberto novamente, já não aparecerão os tabuladores das folhas:

O Código:
Private Sub Workbook_Open()
Sheets("Sheet1").Activate
ActiveWindow.DisplayWorkbookTabs = False
End Sub
Exemplo:
Acedemos então ao Editor de VBE, clicando no icone do workbook com a tecla direita do rato, para incluirmos o respectivo código no mesmo workbook:
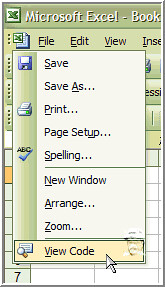
Depois de inserirmos o código, salvamos o ficheiro. Ao ser aberto novamente, já não aparecerão os tabuladores das folhas:
O Código:
Private Sub Workbook_Open()
Sheets("Sheet1").Activate
ActiveWindow.DisplayWorkbookTabs = False
End Sub
2005-05-24
Para desactivar uma tecla de função, podemos utilizar o seguinte Código:
Application.OnKey "{F3}", ""
Para activar novamente:
Application.OnKey "{F3}"
Application.OnKey "{F3}", ""
Para activar novamente:
Application.OnKey "{F3}"
2005-05-21
Se pretendermos abrir um determinado programa (no exemplo o programa Calc.exe, que abre a calculadora) através de uma tecla de função (v.g. F3):
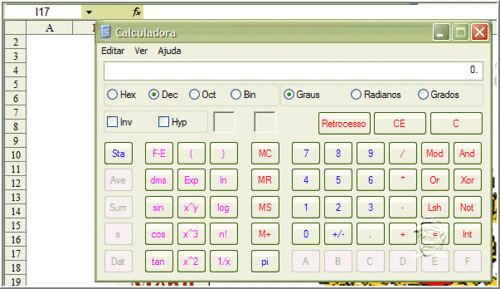
Podemos utilizar o seguinte Código:
Sub Auto_Open()
Application.DisplayAlerts = False
Application.OnKey "{F3}", "ShowCalc"
Application.DisplayAlerts = True
End Sub
Sub ShowCalc()
Shell "Calc.Exe", vbNormalFocus
End Sub
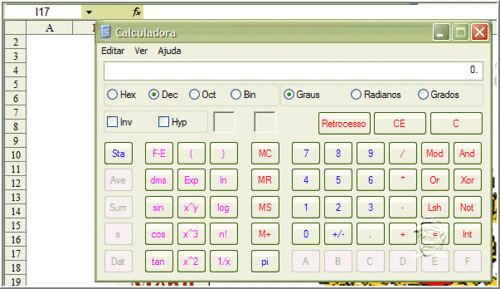
Podemos utilizar o seguinte Código:
Sub Auto_Open()
Application.DisplayAlerts = False
Application.OnKey "{F3}", "ShowCalc"
Application.DisplayAlerts = True
End Sub
Sub ShowCalc()
Shell "Calc.Exe", vbNormalFocus
End Sub
Para protegermos uma folha sem termos que recorrer a Ferramentas|Protecção|Proteger Folha, podemos utilizar uma Check Box e associá-la a um pouco de código, de modo a que, ao clicarmos nela, a folha fique protegida ou desprotegida.
Vejamos o resultado, em primeiro lugar:


Passemos agora ao desenvolvimento:
Criar a Check Box:

Depois de criarmos a Check Box, vamos associá-la com o seguinte Código:
Sub ProtegeSheet1()
' Protege/Desprotege Folha
If Sheets("Sheet1").CheckBoxes("cbProtectSheet").Value = xlOn Then
ActiveSheet.Protect DrawingObjects:=True, Contents:=True
Else
ActiveSheet.Unprotect
End If
End Sub
Exemplo para efectuar a associação:
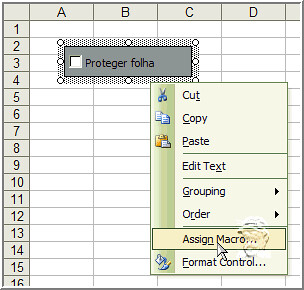
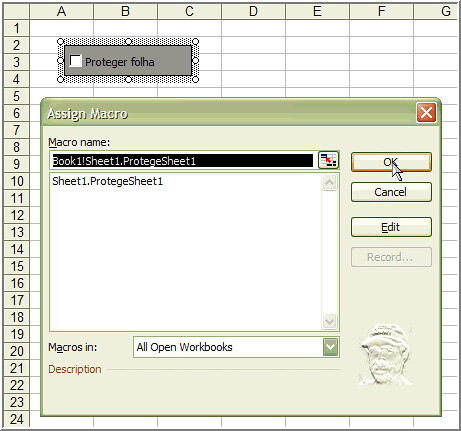
Vejamos o resultado, em primeiro lugar:


Passemos agora ao desenvolvimento:
Criar a Check Box:

Depois de criarmos a Check Box, vamos associá-la com o seguinte Código:
Sub ProtegeSheet1()
' Protege/Desprotege Folha
If Sheets("Sheet1").CheckBoxes("cbProtectSheet").Value = xlOn Then
ActiveSheet.Protect DrawingObjects:=True, Contents:=True
Else
ActiveSheet.Unprotect
End If
End Sub
Exemplo para efectuar a associação:
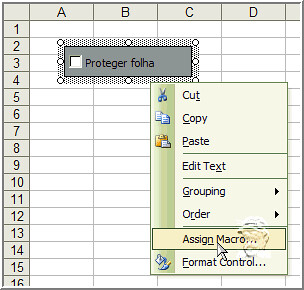
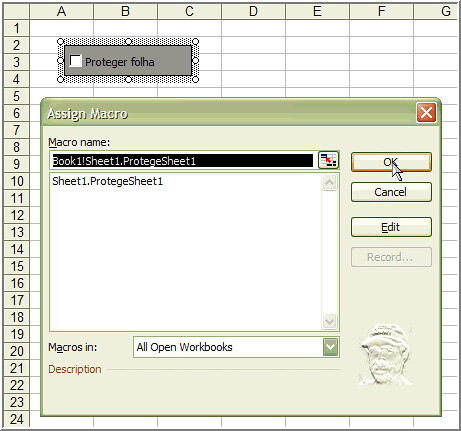
2005-05-08
Nos dois posts anteriores, foi mostrado como se podem acrescentar dados a um comentário e como copiar o conteúdo desse comentário para uma nova folha.
Hoje mostro como se podem efectuar alterações num comentário múltiplo, como no exemplo:
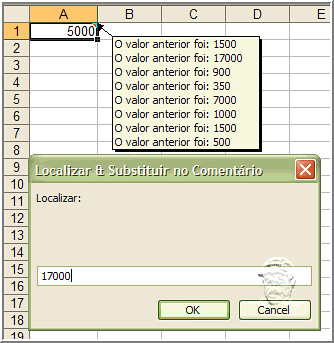

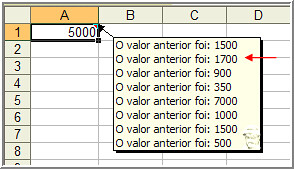
O Código (adaptado do apresentado num forum sobre Excel, em 27-01-2005):
Sub AlterarNoComentario()
Dim temp1 As String, temp2 As String, temp3 As String, temp4 As String
ians1 = Application.InputBox("Localizar:", "Localizar & Substituir no Comentário ", "")
ians2 = Application.InputBox("Substituir:", "Localizar & Substituir no Comentário ", "")
temp3 = ians1
temp4 = ians2
For Each cell In Selection
temp1 = cell.Comment.Text
On Error Resume Next
temp2 = Replace(temp1, temp3, temp4)
cell.Comment.Text Text:=temp2
Next
End Sub
Hoje mostro como se podem efectuar alterações num comentário múltiplo, como no exemplo:
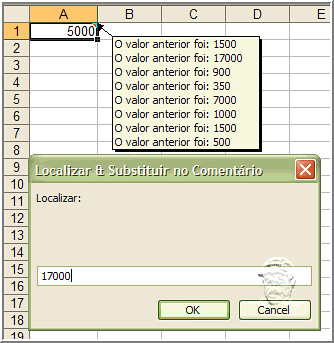

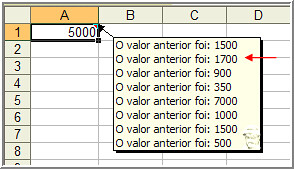
O Código (adaptado do apresentado num forum sobre Excel, em 27-01-2005):
Sub AlterarNoComentario()
Dim temp1 As String, temp2 As String, temp3 As String, temp4 As String
ians1 = Application.InputBox("Localizar:", "Localizar & Substituir no Comentário ", "")
ians2 = Application.InputBox("Substituir:", "Localizar & Substituir no Comentário ", "")
temp3 = ians1
temp4 = ians2
For Each cell In Selection
temp1 = cell.Comment.Text
On Error Resume Next
temp2 = Replace(temp1, temp3, temp4)
cell.Comment.Text Text:=temp2
Next
End Sub
No seguimento do post anterior, se pretendermos listar o conteúdo de todos os comentários e os respectivos endereços (células) numa nova worksheet:
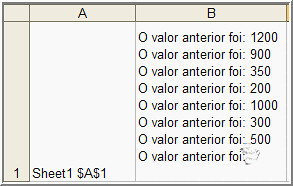
podemos utilizar uma peça de código que foi mostrada por Debra Dalgleish.
O Código:
Sub ListComms()
Dim cell As Range
Dim sh As Worksheet
Dim csh As Worksheet
Set csh = ActiveWorkbook.Worksheets.Add
csh.Name = "Comments"
For Each sh In ActiveWorkbook.Worksheets
If sh.Name <> csh.Name Then
For Each cell In sh.UsedRange
If Not cell.Comment Is Nothing Then
With csh.Range("a65536").End(xlUp).Offset(1, 0)
.Value = sh.Name & " " & cell.Address
.Offset(0, 1).Value = cell.Comment.Text
End With
End If
Next cell
End If
Next sh
End Sub
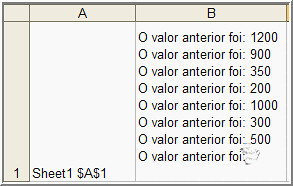
podemos utilizar uma peça de código que foi mostrada por Debra Dalgleish.
O Código:
Sub ListComms()
Dim cell As Range
Dim sh As Worksheet
Dim csh As Worksheet
Set csh = ActiveWorkbook.Worksheets.Add
csh.Name = "Comments"
For Each sh In ActiveWorkbook.Worksheets
If sh.Name <> csh.Name Then
For Each cell In sh.UsedRange
If Not cell.Comment Is Nothing Then
With csh.Range("a65536").End(xlUp).Offset(1, 0)
.Value = sh.Name & " " & cell.Address
.Offset(0, 1).Value = cell.Comment.Text
End With
End If
Next cell
End If
Next sh
End Sub
2005-05-06
Elaborado a partir de uma peça de código apresentada por David Hager em 01/11/1999:
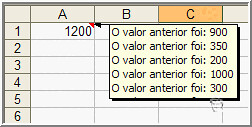
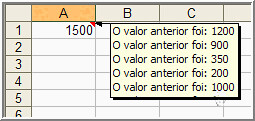
O Código (adaptado):
Public acVal
Public allVal ' adicionado
Private Sub Worksheet_Change(ByVal Target As Excel.Range)
On Error Resume Next
Target.AddComment
Target.Comment.Text "O valor anterior foi: " & acVal & _
vbLf & allVal ' modificado/adicionado
End Sub
Private Sub Worksheet_SelectionChange(ByVal Target As Excel.Range)
If ActiveCell.Address <> Target.Address Then Exit Sub
If Target.Value = "" Then
acVal = ""
allVal = "" ' adicionado
Else
allVal = ActiveCell.Comment.Text ' adicionado
acVal = Target.Value
End If
End Sub
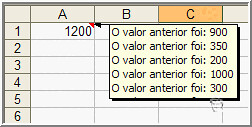
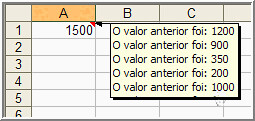
O Código (adaptado):
Public acVal
Public allVal ' adicionado
Private Sub Worksheet_Change(ByVal Target As Excel.Range)
On Error Resume Next
Target.AddComment
Target.Comment.Text "O valor anterior foi: " & acVal & _
vbLf & allVal ' modificado/adicionado
End Sub
Private Sub Worksheet_SelectionChange(ByVal Target As Excel.Range)
If ActiveCell.Address <> Target.Address Then Exit Sub
If Target.Value = "" Then
acVal = ""
allVal = "" ' adicionado
Else
allVal = ActiveCell.Comment.Text ' adicionado
acVal = Target.Value
End If
End Sub
Se pretendermos somar determinadas ocorrências, como no exemplo (somar as ocorrências "Mário" e "Amadeu"):
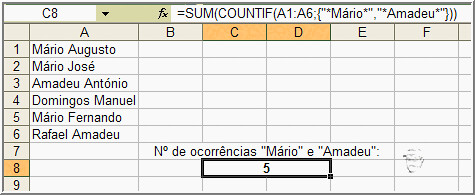
podemos utilizar as Funções SUM() e COUNTIF():
=SUM(COUNTIF(A1:A6;{"*Mário*","*Amadeu*"}))
Nota: o asterisco (*) é um wildcard porque os nomes fazem parte de uma string que contém mais caracteres; os nomes são "case sensitive" ou seja, não é indiferente começarem por letra minúscula ou maiúscula.
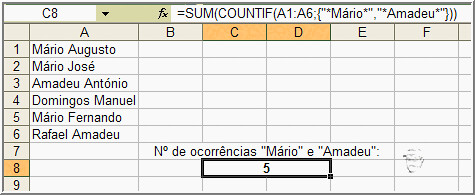
podemos utilizar as Funções SUM() e COUNTIF():
=SUM(COUNTIF(A1:A6;{"*Mário*","*Amadeu*"}))
Nota: o asterisco (*) é um wildcard porque os nomes fazem parte de uma string que contém mais caracteres; os nomes são "case sensitive" ou seja, não é indiferente começarem por letra minúscula ou maiúscula.
Subscrever:
Comentários (Atom)
