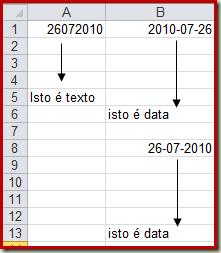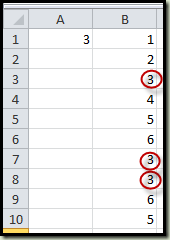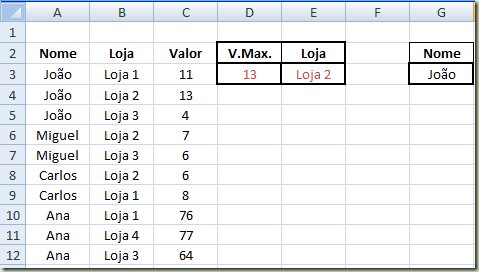Blog Archive
About Me
Seguidores
Estatisticas
Há dias, no Fórum do Exceler, colocaram a seguinte questão:
“Eu tenho uma tabela onde a Coluna A4:A19 contem datas, e as colunas B4:G19 tenho dados.E no B2"Data" critério.
Eu quero SUMIF onde as colunas B4:G19 sejam somadas quando o critério for verdade.
Eu fiz =SUMIF(A4:A19,B2,B4:B19) mas esta somando somente a Coluna B ao invés de B4:G19
Por favor veja a foto em anexo.
A resposta possível poderá ser:
Uma das hipóteses, utilizando a função SUMIF (SOMA.SE),será a seguinte fórmula:
=SUMIF(A4:A19,B2,B4:B19)+SUMIF(A4:A19,B2,C4:C19)+SUMIF(A4:A19,B2,D4:D19)+SUMIF(A4:A19,B2,E4:E19)+SUMIF(A4:A19,B2,F4:F19)+SUMIF(A4:A19,B2,G4:G19)
A outra, melhor, na minha opinião, utilizando a função SUMPRODUCT ( SOMARPRODUTO), será:
=SUMPRODUCT((A4:A19=B2)*B4:G19)
Há mais opiniões? Serão, como sempre, muito bem vindas!
Tópicos relacionados:
Recebi ontem a mensagem sobre a minha 6ª renomeação consecutiva como MVP Excel! Claro que estou satisfeitíssimo e vou tentar, como sempre, não desiludir a comunidade!!!

“Dear Jorge Rodrigues,
Congratulations! We are pleased to present you with the 2010 Microsoft® MVP Award! This award is given to exceptional technical community leaders who actively share their high quality, real world expertise with others. We appreciate your outstanding contributions in Excel technical communities during the past year.”
Para saber sobre funcionalidades descontinuadas e modificadas no Excel 2010, aceda a:
Conversão de ficheiros e compatibilidades 01
Para saber como adicionar ou remover suplementos no Excel 2010, aceda a:
Tópicos relacionados:
O site de David McRitchie é um local de consulta obrigatória, porque tem exemplos muito bons.
Ora vejam:
Tomemos, por exemplo, o seguinte:
O que se pretende, é criar uma fórmula que altere o texto de A1, para que as células B1 (com formatação de data personalizada, na forma aaaa-mm-dd) e B8 (sem formatação de data personalizada) se apresentem como na imagem.
Aqui fica, a título de exemplo, uma possível solução:

A propósito deste título, apresento 2 possíveis soluções para esta situação: Como saber quantas vezes o conteúdo de uma célula se encontra num determinado Range de células?
Vejamos o exemplo:
O que se pretende, é saber quantas vezes o número 3 (referenciado na célula A1) está contido no Range B1:B10. Ora, como se pode verificar, está contido por 3 (três) vezes.
Então,
1ª solução – Função CONTAR.SE() – versão 2003/2007 ou Função CONT.SE() – versão 2010:
=CONTAR.SE(B1:B10;A1)
=CONT.SE(B1:B10;A1)
2ª solução – Função SOMA(), como um Array {} (obtido com as teclas Ctrl + Shift + Enter):
{=SOMA((A1=B1:B10)*1)}
Tópicos relacionados:
Para saber como criar listas no Excel 2003, aceda ao seguinte link:
Como já deve ser do vosso conhecimento, está em curso o processo de desactivação dos grupos públicos de discussão da Microsoft, através da migração dos denominados “Microsoft NNTP (Network News Transfer Protocol)”, para os fóruns da Microsoft (Web-based Microsoft community forums).
Para saberem mais detalhes sobre esta notícia, poderão aceder a:
http://www.microsoft.com/communities/newsgroups/default.mspx
Este site estará, brevemente, disponível na língua portuguesa.
Mais uma vez, fui ao MVP Open Day!… Um espectáculo, como sempre!!!!!
E vi, pela primeira vez, o Power Pivot Add-In a funcionar:
Há dias, no fórum do Exceler, foi colocada a seguinte questão (adaptada):
“ Tenho a seguinte tabela:
Queria que na coluna V.Max. e Loja, a fórmula fizesse o seguinte:
- Procurasse o valor máximo de um determinado nome (ex. João) e juntasse a loja a que correspondesse esse valor máximo: ou seja, onde está João, escolheria das 3 linhas onde o nome se encontra, o valor máximo, neste caso, 13 e a Loja que lhe corresponde, ou seja, Loja2.”
Então, o que pretenderíamos, seria o seguinte:
Em G3, digitamos o nome pretendido (no exemplo, João);
Em D3, digitamos a seguinte fórmula de matriz (Array):
{=MÁXIMO(SE($A$3:$A$12=G3;$C$3:$C$12))}Nota: O Array é conseguido com as { }, que se obtém através da combinação das teclas CTRL + SHIFT + ENTER.
Para finalizar, em E3, digitamos a seguinte fórmula:
=SE(G3="";0;ÍNDICE($B$3:$C$12;CORRESP(D3;$C$3:$C$12;0);1))
O resultado está, então, à vista!…
Tópicos relacionados:
Uma pequena (grande) curiosidade:
Desenhar a cara do rato Mickey, para ficar assim:
Querem saber como? Então, acedam a: Rato Mickey e divirtam-se!
Há dias, num grupo de discussão, foi apresentada a seguinte questão (adaptada):
“
Será que é possível arranjar um aviso de cada vez que se colocar informação duplicada numa coluna.
Ex : Numa folha de Excel com uma tabela onde apliquei filtros nas colunas.
A B
1 12456 José
2 12354 Maria
3 12456 Manuel
Portanto, ao introduzir o nº em A3 aparecer um aviso de que aquele numero já estava escrito.
“
O que se pretende será, então o seguinte:
Para obter o resultado, podemos optar pela denominada “Validação de Dados” e criar uma fórmula que nos permita saber se o valor digitado já consta no Range estabelecido e, nesse caso, apresentar a mensagem de aviso.
Seguem-se os passos a dar:
- Marca-se o Range pretendido. No caso do exemplo, o Range será A1:A3, devendo iniciar-se a marcação sempre na célula de numeração mais baixa (ex: A1);
- De seguida, clica-se no menu “DADOS” e escolhe-se o item “Validação de Dados”.
- De seguida, escolhe-se o tabulador “Definições. É aqui que iremos escolher o critério de validação, no exemplo: “Personalizar” e inserirmos a fórmula:
- Depois, para termos o aviso de erro, escolhemos o tabulador com o mesmo nome
Assim, se digitarmos o valor duplicado em A3, irá aparecer a mensagem acima apresentada.
De notar que, na mensagem há duas opções relevantes: Ou para continuar (SIM) ou para não continuar (NÃO).
Se clicar,os em SIM:
o resultado será o da aceitação do valor duplicado 
Se for NÃO, o resultado será a activação da célula em causa, para permitir a correcção
Tópicos relacionados:
Num grupo de discussão, foi colocada a seguinte questão (adaptada):
“
Tenho uma questão no Excel:
Numa coluna tenho várias leituras, uma por cada dia:
Dia Leitura Consumo Dia
1 150
2 160 10
3 165 5
O "problema" é que depois posso ter dia(s) sem leituras e isso baralha as contas do consumo:
Dia Leitura Consumo Dia
1 150
2 160 10
3 165 5
4 -165
5 180 180
Existe alguma maneira "simples" de dar a volta à questão? É que posso ter um dia ou vários sem serem preenchidos (a solução básica é dizer ao utilizador quando não há leitura para copiar a anterior mas estava a ver se conseguia dar a volta à questão). Alguma ideia?
“
Bom, o que se pretende é:
Para se conseguir este efeito, reflectido na coluna C (Consumo/Dia), a partir dos dados inseridos na coluna B (Leitura), procurou-se criar uma tabela na coluna E (a partir de E2), como segue:
Esta tabela, na coluna E, serve para ir dando os valores acumulados diariamente, iniciando em E2, como sendo a leitura do final do mês anterior. A coluna B, será a coluna onde serão inseridos os valores correspondentes às leituras diárias. Assim, se, por exemplo, no dia 3 a leitura for zero (0) ou sem valor (como no dia 8), sendo o consumo do dia igualmente zero (0), a tabela terá que reflectir que o valor acumulado se mantém o mesmo do(s) dia(s) anterior(es) (no exemplo, 162). Então, no dia 4, ao fazer-se uma leitura, que será sempre superior ao valor acumulado, irá dar um valor de consumo igual à diferença entre o último dia com consumo e o presente (no exemplo, 8), passando, assim, na tabela de referência, de 162, para 170 (162 + 8 = 170).
Agora, vamos às fórmulas necessárias para se conseguir o resultado pretendido:
Na coluna C, começando em C3 e depois copiando a fórmula até ao dia pretendido (normalmente 30 ou 31 – no exemplo, apenas até C12 – dia 10):
=SE(OU(E2=FALSO;B3=0);0;B3-E2)
Na coluna E, começando em E3 e depois copiando a fórmula até ao dia pretendido (normalmente 30 ou 31 – no exemplo, apenas até E12 – dia 10):
=SE(B3=0;-(B3-E2);B3)