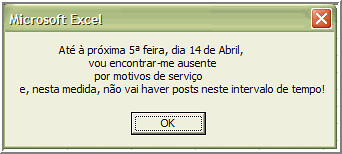Blog Archive
-
▼
2005
(103)
-
▼
abril
(16)
- VBA: Ainda a UDF
- VBA: UDFs
- Excel: Hyperlink personalizado
- Excel: Uma solução diferente de SUMPRODUCT: a util...
- Excel: Ainda a Função SUMPRODUCT()
- VBA: Blink Label
- VBA: Label1.Caption
- VBA: O Método ActiveWorkbook.SaveAs Filename
- VBA Msg
- VBA: Centrar texto numa MsgBox
- VBA: Abrir procedimento com valor numa determinada...
- VBA: Colocar a Data numa célula
- VBA: Filtro numa ListBox II
- VBA: Filtro numa ListBox
- VBA: Filtrar por critério
- VBA: Limpar conteúdos
-
▼
abril
(16)
About Me
Com tecnologia do Blogger.
Seguidores
Estatisticas
2005-04-30
Como pode ser facilmente observado, se mudarmos o nome da folha, por exemplo, de SHEET1 para TESTE01, nada acontece na célula que contém a função =NomeLF("F"), ou seja, a célula não é actualizada, apesar da alteração efectuada.
A maneira mais prática de "provocar" essa actualização, de um modo mais ou menos automático, é incluir no código a instrução Application.Volatile, porque o Excel não consegue determinar que é necessário efectuar o recálculo para actualizar a folha.
O Código:
Option Explicit
Public Function NomeLF(strChoice As String) As String
Dim livro As String
Dim folha As String
Application.Volatile ' Esta é a nova linha
If strChoice = "L" Then
livro = ActiveWorkbook.Name
NomeLF = livro
ElseIf strChoice = "F" Then
folha = ActiveSheet.Name
NomeLF = folha
Else
End If
End Function
A maneira mais prática de "provocar" essa actualização, de um modo mais ou menos automático, é incluir no código a instrução Application.Volatile, porque o Excel não consegue determinar que é necessário efectuar o recálculo para actualizar a folha.
O Código:
Option Explicit
Public Function NomeLF(strChoice As String) As String
Dim livro As String
Dim folha As String
Application.Volatile ' Esta é a nova linha
If strChoice = "L" Then
livro = ActiveWorkbook.Name
NomeLF = livro
ElseIf strChoice = "F" Then
folha = ActiveSheet.Name
NomeLF = folha
Else
End If
End Function
2005-04-29
Às vezes temos necessidade de colocar numa célula o nome do livro activo ou da folha activa. Para isso, podemos construir uma UDF para cada situação, a que chamaremos NomeLivro() e NomeFolha(), respectivamente:

Os Códigos:
Public Function NomeLivro()
Dim livro As String
livro = ActiveWorkbook.Name
NomeLivro = livro
End Function
Public Function NomeFolha()
Dim folha As String
folha = ActiveSheet.Name
NomeFolha = folha
End Function
No entanto, se formos um pouco mais elaborados, podemos concentrar ambas as situações numa só UDF, a que chamaremos, p. ex., NomeLF(), sendo que que a sintaxe da Função será, para o livro, NomeLF("L") e para a folha, NomeLF("F"):
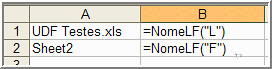
O Código:
Option Explicit
Public Function NomeLF(strChoice As String) As String
Dim livro As String
Dim folha As String
If strChoice = "L" Then
livro = ActiveWorkbook.Name
NomeLF = livro
ElseIf strChoice = "F" Then
folha = ActiveSheet.Name
NomeLF = folha
Else
End If
End Function

Os Códigos:
Public Function NomeLivro()
Dim livro As String
livro = ActiveWorkbook.Name
NomeLivro = livro
End Function
Public Function NomeFolha()
Dim folha As String
folha = ActiveSheet.Name
NomeFolha = folha
End Function
No entanto, se formos um pouco mais elaborados, podemos concentrar ambas as situações numa só UDF, a que chamaremos, p. ex., NomeLF(), sendo que que a sintaxe da Função será, para o livro, NomeLF("L") e para a folha, NomeLF("F"):
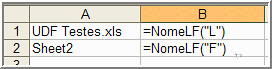
O Código:
Option Explicit
Public Function NomeLF(strChoice As String) As String
Dim livro As String
Dim folha As String
If strChoice = "L" Then
livro = ActiveWorkbook.Name
NomeLF = livro
ElseIf strChoice = "F" Then
folha = ActiveSheet.Name
NomeLF = folha
Else
End If
End Function
2005-04-28
Normalmente, quando pretendemos colocar um hyperlink numa determinada célula, escrevemos o endereço na mesma:

No entanto, se quisermos personalizar um pouco, podemos escrever o que entendermos e depois efectuar a inserção do endereço:
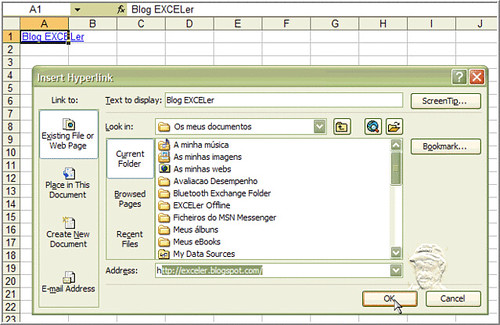

Como é fácil verificar, o comentário que aparece mostra o endereço.
Contudo, se quisermos que este comentário também esteja personalizado, podemos optar por inserir o hyperlink do seguinte modo:
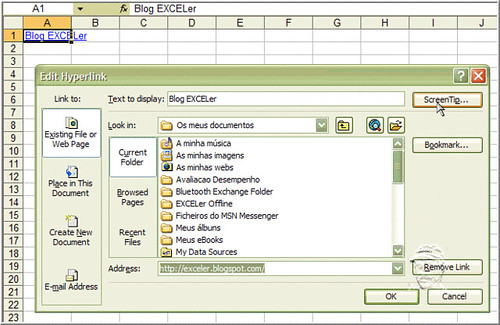
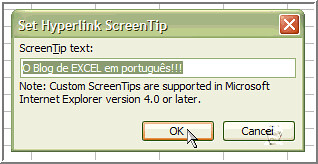
O resultado será:
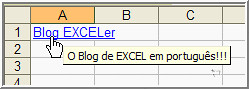

No entanto, se quisermos personalizar um pouco, podemos escrever o que entendermos e depois efectuar a inserção do endereço:
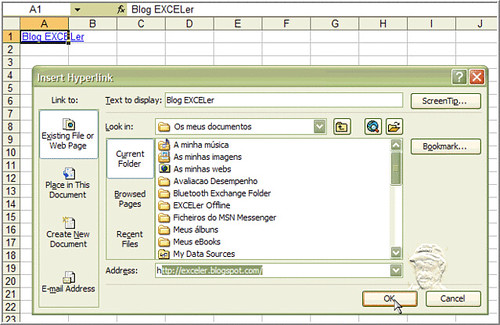

Como é fácil verificar, o comentário que aparece mostra o endereço.
Contudo, se quisermos que este comentário também esteja personalizado, podemos optar por inserir o hyperlink do seguinte modo:
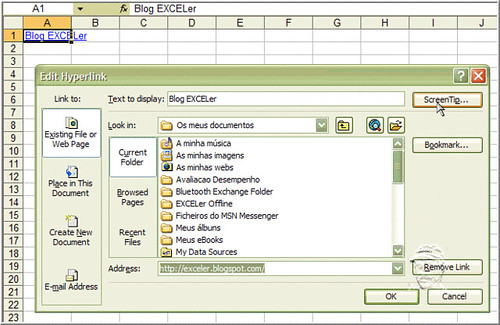
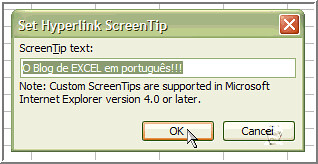
O resultado será:
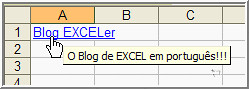
2005-04-26
No post anterior, mostrei a utilização da função SUMPRODUCT(). Hoje, para o mesmo exemplo, mostro uma outra via para o mesmo resultado, com a utilização da função SUM(), mas utilizando um Array:
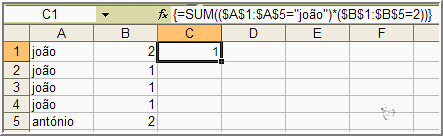
Nota: para a obtenção do Array, ou seja, das chavetas que indicam tratar-se de um Array, utilizar as teclas Ctrl + Shift + Enter.
Nota: sobre a Função SUM() utilizado em Array, ver o meu post de 23-01-2005
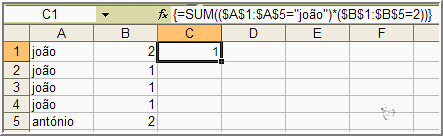
Nota: para a obtenção do Array, ou seja, das chavetas que indicam tratar-se de um Array, utilizar as teclas Ctrl + Shift + Enter.
Nota: sobre a Função SUM() utilizado em Array, ver o meu post de 23-01-2005
2005-04-25
Se pretendermos "contar" uma determinada ocorrência, mas que obedeça, por exemplo a um critério, podemos utilizar a Função SUMPRODUCT() ou SOMARPRODUTO().
No exemplo, pretendemos contar o número de vezes em que o nome "joão" aparece na coluna A, obedecendo ao critério de lhe corresponder o algarismo 2 na coluna B:
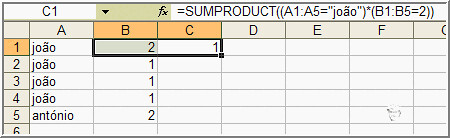
No exemplo, pretendemos contar o número de vezes em que o nome "joão" aparece na coluna A, obedecendo ao critério de lhe corresponder o algarismo 2 na coluna B:
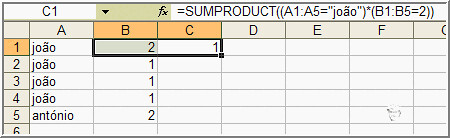
2005-04-21
Utilizando o Código do post anterior com uma pequena alteração, podemos adicionar mais um pouco de código para tentar simular um blink entre o negro e o encarnado no conteúdo da Label:

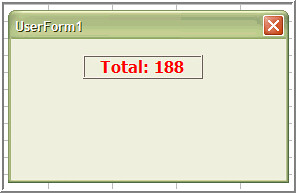
O Código:
Option Explicit
Private Sub UserForm_Initialize()
Dim dblTotal As Double
Dim strTotal As String
strTotal = Worksheets("Sheet1").Range("A7").Value
dblTotal = Worksheets("Sheet1").Range("B7").Value
Me.Label1.Caption = strTotal & " " & dblTotal
End Sub
Private Sub UserForm_Activate()
Dim iCtr As Long
For iCtr = 1 To 20
Me.Label1.ForeColor = &HFF&
Me.Repaint
Call Sleep(100)
Me.Label1.ForeColor = &H80000008
Me.Repaint
Call Sleep(100)
Next iCtr
End Sub
ATENÇÃO - Num módulo à parte, adicionar o seguinte Código:
Option Explicit
Declare Sub Sleep Lib "kernel32" (ByVal dwMilliseconds As Long)
O Código para o blink, foi adaptado do Código mostrado por Dave Peterson num Fórum de Discussão sobre Excel

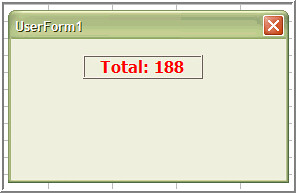
O Código:
Option Explicit
Private Sub UserForm_Initialize()
Dim dblTotal As Double
Dim strTotal As String
strTotal = Worksheets("Sheet1").Range("A7").Value
dblTotal = Worksheets("Sheet1").Range("B7").Value
Me.Label1.Caption = strTotal & " " & dblTotal
End Sub
Private Sub UserForm_Activate()
Dim iCtr As Long
For iCtr = 1 To 20
Me.Label1.ForeColor = &HFF&
Me.Repaint
Call Sleep(100)
Me.Label1.ForeColor = &H80000008
Me.Repaint
Call Sleep(100)
Next iCtr
End Sub
ATENÇÃO - Num módulo à parte, adicionar o seguinte Código:
Option Explicit
Declare Sub Sleep Lib "kernel32" (ByVal dwMilliseconds As Long)
O Código para o blink, foi adaptado do Código mostrado por Dave Peterson num Fórum de Discussão sobre Excel
Se pretendermos que um determinado resultado apareça numa label dentro de um UserForm, como no exemplo, utilizamos um pouco de VBA, para obtermos o fim em vista:
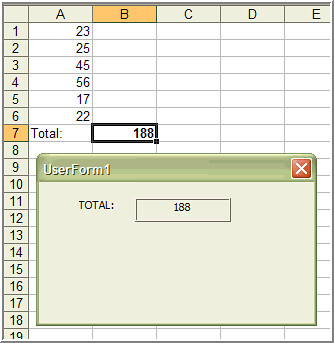
O Código:
Private Sub UserForm_Initialize()
Dim strTotal As Double
strTotal = Worksheets("Sheet1").Range("B7").Value
Me.Label1.Caption = strTotal
End Sub
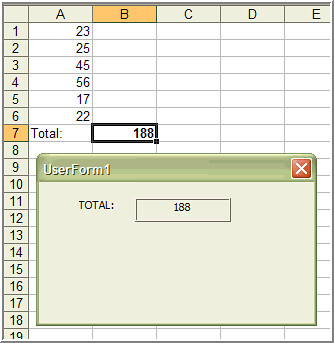
O Código:
Private Sub UserForm_Initialize()
Dim strTotal As Double
strTotal = Worksheets("Sheet1").Range("B7").Value
Me.Label1.Caption = strTotal
End Sub
2005-04-18
Se pretendermos guardar um determinado ficheiro de Excel com o mesmo nome ou nome diferente, mas com a inclusão de uma determinada palavra (no exemplo a palavra é "FINAL_"), ficando o ficheiro protegido (read-only), podemos utilizar um pouco de VBA num botão de comando:

O Código:
Private Sub VersãoFinal_Click()
Dim strNome, UserChoice, strGuarda As String
Range("AB44") = "Final_"
strNome = ThisWorkbook.Name
strGuarda = InputBox("Digite o Nome do Ficheiro para Guardar ou OK para aceitar", , strNome)
UserChoice = MsgBox("Quer mesmo gravar?", vbYesNo + vbQuestion)
Select Case UserChoice
Case vbNo
Exit Sub
Case Else
ActiveWorkbook.SaveAs Filename:= _
Range("AB44").Value & strGuarda, FileFormat:=xlNormal, _
Password:="", WriteResPassword:="", ReadOnlyRecommended:=True, _
CreateBackup:=False
End Select
End Sub
O Código:
Private Sub VersãoFinal_Click()
Dim strNome, UserChoice, strGuarda As String
Range("AB44") = "Final_"
strNome = ThisWorkbook.Name
strGuarda = InputBox("Digite o Nome do Ficheiro para Guardar ou OK para aceitar", , strNome)
UserChoice = MsgBox("Quer mesmo gravar?", vbYesNo + vbQuestion)
Select Case UserChoice
Case vbNo
Exit Sub
Case Else
ActiveWorkbook.SaveAs Filename:= _
Range("AB44").Value & strGuarda, FileFormat:=xlNormal, _
Password:="", WriteResPassword:="", ReadOnlyRecommended:=True, _
CreateBackup:=False
End Select
End Sub
É possível centrar texto numa MsgBox:

O Código:
Function Msg(ParamArray parm())
For a = LBound(parm) To UBound(parm)
If Len(parm(a)) > max_len Then
max_len = Len(parm(a))
End If
Next a
For a = LBound(parm) To UBound(parm)
If Len(parm(a)) < max_len Then
spaces = (((max_len - Len(parm(a))) / 1.6))
For b = 1 To spaces
parm(a) = " " & parm(a) & " "
Next b
End If
msgstring = msgstring & parm(a) & Chr(10)
Next a
MsgBox msgstring
End Function
Sub Testar_Msg()
a = Msg("Esta é uma frase que está na 1ª linha;", "Esta está na segunda;", _
"Esta encontra-se na terceira linha", _
"e esta na 4ª, mas a mensagem está toda centrada!")
End Sub
Nota - este código, agora adaptado, apareceu num Newsgroup de Excel pela mão de Paul Anthony (1998).

O Código:
Function Msg(ParamArray parm())
For a = LBound(parm) To UBound(parm)
If Len(parm(a)) > max_len Then
max_len = Len(parm(a))
End If
Next a
For a = LBound(parm) To UBound(parm)
If Len(parm(a)) < max_len Then
spaces = (((max_len - Len(parm(a))) / 1.6))
For b = 1 To spaces
parm(a) = " " & parm(a) & " "
Next b
End If
msgstring = msgstring & parm(a) & Chr(10)
Next a
MsgBox msgstring
End Function
Sub Testar_Msg()
a = Msg("Esta é uma frase que está na 1ª linha;", "Esta está na segunda;", _
"Esta encontra-se na terceira linha", _
"e esta na 4ª, mas a mensagem está toda centrada!")
End Sub
Nota - este código, agora adaptado, apareceu num Newsgroup de Excel pela mão de Paul Anthony (1998).
2005-04-09
Se pretendermos que seja aberto um procedimento quando uma determinada célula recebe um valor diferente de 0 (zero) e apresente uma mensagem de alerta quando recebe um valor 0 (zero) , como no exemplo com a célula B4, podemos utilizar o Evento SelectionChange:


O Código:
Private Sub Worksheet_SelectionChange(ByVal Target As Range)
If IsEmpty(Range("B4")) Then
Exit Sub
End If
If Range("B4") <> 0 Then
Call Test
ElseIf Range("B4") = 0 Then
MsgBox "A célula tem um valor 0 (zero)!"
Else
Exit Sub
End If
Range("B4").ClearContents
End Sub
Sub Test()
MsgBox "Aqui pode ser colocado um procedimento porque o valor de B4 é <> de 0"
End Sub


O Código:
Private Sub Worksheet_SelectionChange(ByVal Target As Range)
If IsEmpty(Range("B4")) Then
Exit Sub
End If
If Range("B4") <> 0 Then
Call Test
ElseIf Range("B4") = 0 Then
MsgBox "A célula tem um valor 0 (zero)!"
Else
Exit Sub
End If
Range("B4").ClearContents
End Sub
Sub Test()
MsgBox "Aqui pode ser colocado um procedimento porque o valor de B4 é <> de 0"
End Sub
2005-04-08
Para colocar a data corrente (ou outra) numa determinada célula, podemos utilizar um pouco de VBA:
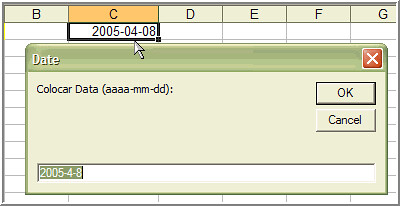
O Código:
Sub Colocar_Data()
Dim Ops(1 To 3) As String
Dim Msg As String
Ops(1) = Day(Date)
Ops(2) = Month(Date)
Ops(3) = Year(Date)
Msg = Ops(3) & "-" & Ops(2) & "-" & Ops(1)
Range("C1").Select
Application.Cursor = xlNormal
ActiveCell.FormulaR1C1 = InputBox(Prompt:="Colocar Data (aaaa-mm-dd):", _
Title:="Date", Default:=Msg)
End Sub
NOTA: Por defeito, a InputBox contém a data do dia [Default:=Msg]
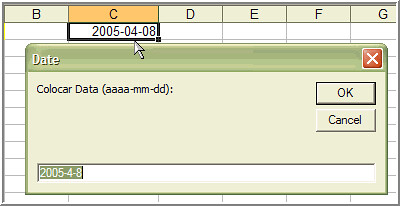
O Código:
Sub Colocar_Data()
Dim Ops(1 To 3) As String
Dim Msg As String
Ops(1) = Day(Date)
Ops(2) = Month(Date)
Ops(3) = Year(Date)
Msg = Ops(3) & "-" & Ops(2) & "-" & Ops(1)
Range("C1").Select
Application.Cursor = xlNormal
ActiveCell.FormulaR1C1 = InputBox(Prompt:="Colocar Data (aaaa-mm-dd):", _
Title:="Date", Default:=Msg)
End Sub
NOTA: Por defeito, a InputBox contém a data do dia [Default:=Msg]
2005-04-07
Se quisermos, em vez de criarmos uma ListBox na própria Worksheet, podemos criá-la num UserForm. Vejamos o exemplo:
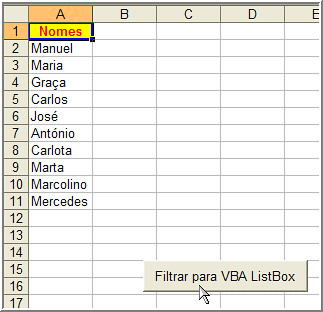
Usamos o mesmo tipo de InputBox, já mostrado anteriormente:
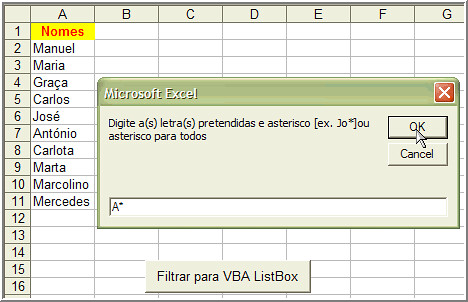
O resultado será:
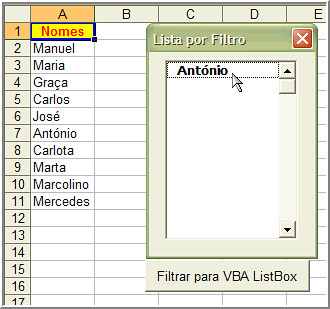
Para aparecer a ListBox, temos então que criar um UserForm no editor de VBA, como o que segue:
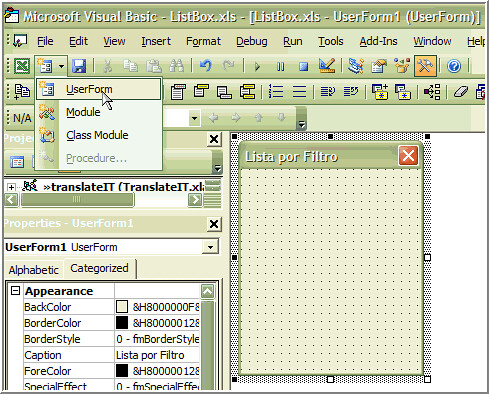
Depois, inserimos a ListBox no UserForm:
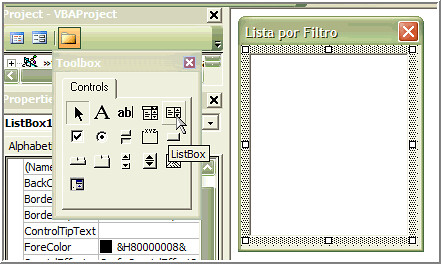
Por fim, nas propriedades da ListBox, inserimos em RowSource o seguinte:

O Código:
- Para o UserForm:
Private Sub UserForm_Initialize()
Dim rng As Range
Dim strProc As String
On Error Resume Next
Sheets("Sheet2").Columns(1).ClearContents
With Sheets("Sheet1")
strProc = InputBox("Digite a(s) letra(s) pretendidas e asterisco [ex. Jo*]ou asterisco para todos")
Range("A:A").Select
Selection.AutoFilter
Selection.AutoFilter Field:=1, Criteria1:=strProc, Operator:=xlAnd
Selection.Copy
ActiveSheet.Paste Destination:=Worksheets("Sheet2").Range("A:A")
Range("A1").Select
Selection.AutoFilter
End With
With Sheets("Sheet2")
Set rng = .Range(.Cells(2, 2), .Cells(Rows.Count, 1).End(xlUp))
End With
End Sub
- Para o Botão de Comando:
Private Sub CommandButton1_Click()
UserForm1.Show
End Sub
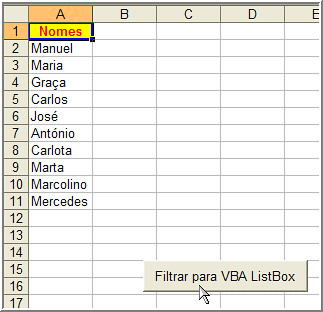
Usamos o mesmo tipo de InputBox, já mostrado anteriormente:
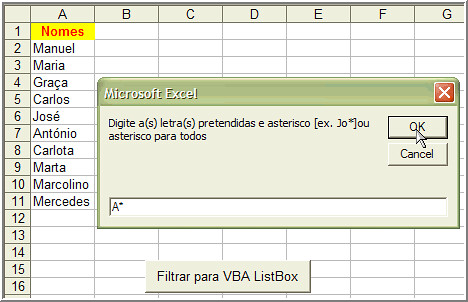
O resultado será:
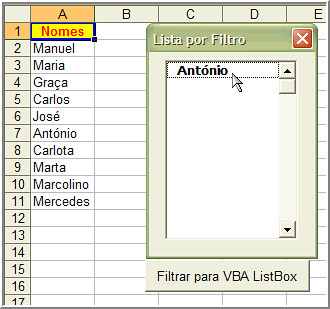
Para aparecer a ListBox, temos então que criar um UserForm no editor de VBA, como o que segue:
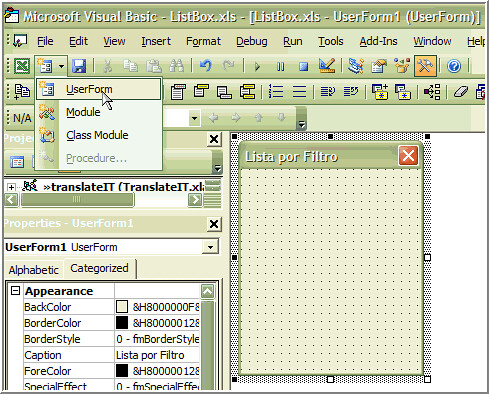
Depois, inserimos a ListBox no UserForm:
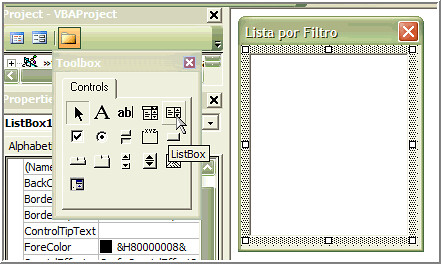
Por fim, nas propriedades da ListBox, inserimos em RowSource o seguinte:
O Código:
- Para o UserForm:
Private Sub UserForm_Initialize()
Dim rng As Range
Dim strProc As String
On Error Resume Next
Sheets("Sheet2").Columns(1).ClearContents
With Sheets("Sheet1")
strProc = InputBox("Digite a(s) letra(s) pretendidas e asterisco [ex. Jo*]ou asterisco para todos")
Range("A:A").Select
Selection.AutoFilter
Selection.AutoFilter Field:=1, Criteria1:=strProc, Operator:=xlAnd
Selection.Copy
ActiveSheet.Paste Destination:=Worksheets("Sheet2").Range("A:A")
Range("A1").Select
Selection.AutoFilter
End With
With Sheets("Sheet2")
Set rng = .Range(.Cells(2, 2), .Cells(Rows.Count, 1).End(xlUp))
End With
End Sub
- Para o Botão de Comando:
Private Sub CommandButton1_Click()
UserForm1.Show
End Sub
2005-04-06
Se pretendermos que o(s) nome(s) filtrados apareçam numa ListBox na WorkSheet, criam-se: uma ListBox e um botão de comando, ambos a partir do Control ToolBox. Depois, com um pouco de VBA, podemos efectuar o filtro, como nos mostra a seguinte sequência:
1º - Para chamar o procedimento:
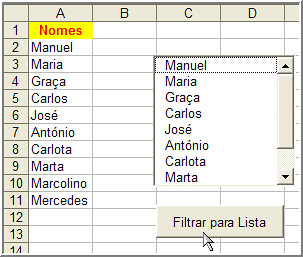
2º - Define-se o filtro:
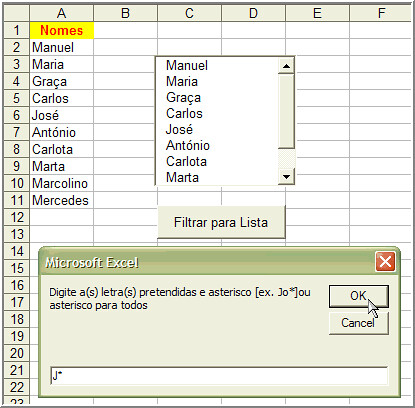
3º - O resultado será:
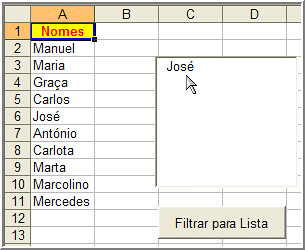
O Código:
Private Sub CommandButton1_Click()
Dim rng As Range
Dim strProc As String
On Error Resume Next
Sheets("Sheet2").Columns(1).ClearContents
With Sheets("Sheet1")
strProc = InputBox("Digite a(s) letra(s) pretendidas e asterisco [ex. Jo*]ou asterisco para todos")
Range("A:A").Select
Selection.AutoFilter
Selection.AutoFilter Field:=1, Criteria1:=strProc, Operator:=xlAnd
Selection.Copy
ActiveSheet.Paste Destination:=Worksheets("Sheet2").Range("A:A")
Range("A1").Select
Selection.AutoFilter
End With
With Sheets("Sheet2")
Set rng = .Range(.Cells(2, 2), .Cells(Rows.Count, 1).End(xlUp))
End With
Sheets("Sheet1").ListBox1.List = rng.Value
End Sub
NOTA: como se pode verificar, é utilizada uma segunda Sheet (Sheet2) para onde passa o filtro, o qual, por sua vez, alimenta a ListBox. Sempre que se efectua um novo filtro, o conteúdo da coluna 1 da Sheet2 é apagado, conforme mostra o procedimento, logo no seu início, com o código Sheets("Sheet2").Columns(1).ClearContents
1º - Para chamar o procedimento:
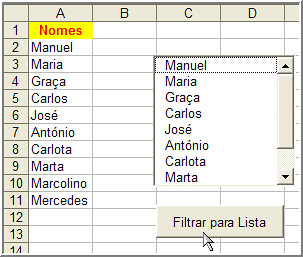
2º - Define-se o filtro:
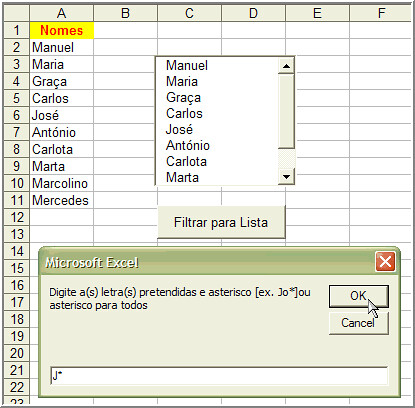
3º - O resultado será:
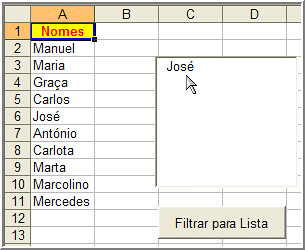
O Código:
Private Sub CommandButton1_Click()
Dim rng As Range
Dim strProc As String
On Error Resume Next
Sheets("Sheet2").Columns(1).ClearContents
With Sheets("Sheet1")
strProc = InputBox("Digite a(s) letra(s) pretendidas e asterisco [ex. Jo*]ou asterisco para todos")
Range("A:A").Select
Selection.AutoFilter
Selection.AutoFilter Field:=1, Criteria1:=strProc, Operator:=xlAnd
Selection.Copy
ActiveSheet.Paste Destination:=Worksheets("Sheet2").Range("A:A")
Range("A1").Select
Selection.AutoFilter
End With
With Sheets("Sheet2")
Set rng = .Range(.Cells(2, 2), .Cells(Rows.Count, 1).End(xlUp))
End With
Sheets("Sheet1").ListBox1.List = rng.Value
End Sub
NOTA: como se pode verificar, é utilizada uma segunda Sheet (Sheet2) para onde passa o filtro, o qual, por sua vez, alimenta a ListBox. Sempre que se efectua um novo filtro, o conteúdo da coluna 1 da Sheet2 é apagado, conforme mostra o procedimento, logo no seu início, com o código Sheets("Sheet2").Columns(1).ClearContents
2005-04-05
No seguinte exemplo, temos uma tabela de nomes:
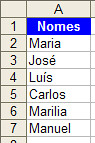
Se pretendermos aplicar um filtro com utilização de um procedimento em VBA, teremos
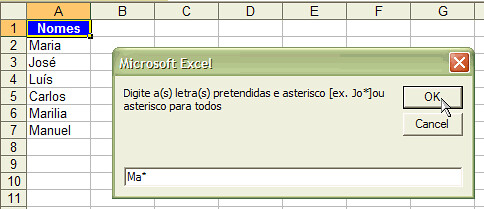
O resultado será:

Para desfazer o filtro, podemos utilizar novamente o mesmo procedimento em VBA, desta vez só com a utilização do wildcard "*" (asterisco) :
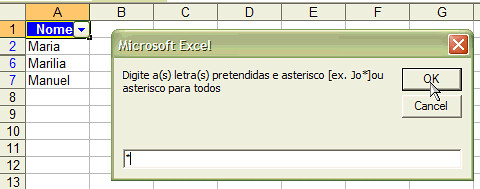
O resultado será o aparecimento da tabela, de novo já sem filtro efectuado:
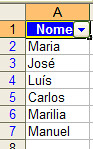
O Código do exemplo:
Sub Procura()
Dim strProc As String
strProc = InputBox("Digite a(s) letra(s) pretendidas e asterisco [ex. Jo*]ou asterisco para todos")
Range("A:A").Select
Selection.AutoFilter
Selection.AutoFilter Field:=1, Criteria1:=strProc, Operator:=xlAnd
Range("A1").Select
End Sub
Nota: o procedimento aceita quer o wildcard "*", como o "?"
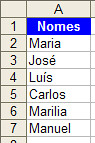
Se pretendermos aplicar um filtro com utilização de um procedimento em VBA, teremos
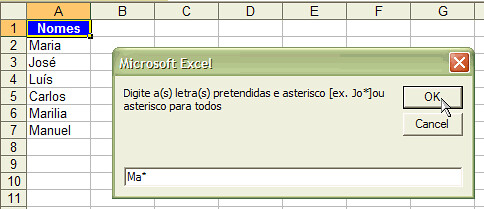
O resultado será:

Para desfazer o filtro, podemos utilizar novamente o mesmo procedimento em VBA, desta vez só com a utilização do wildcard "*" (asterisco) :
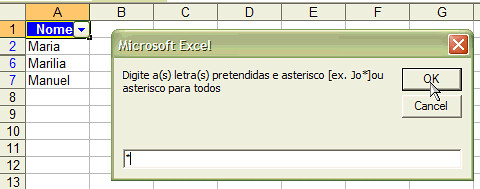
O resultado será o aparecimento da tabela, de novo já sem filtro efectuado:
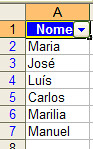
O Código do exemplo:
Sub Procura()
Dim strProc As String
strProc = InputBox("Digite a(s) letra(s) pretendidas e asterisco [ex. Jo*]ou asterisco para todos")
Range("A:A").Select
Selection.AutoFilter
Selection.AutoFilter Field:=1, Criteria1:=strProc, Operator:=xlAnd
Range("A1").Select
End Sub
Nota: o procedimento aceita quer o wildcard "*", como o "?"
2005-04-01
Por vezes, podemos ter necessidade de limpar o conteúdo de determinadas células que se encontram desprotegidas numa worksheet com protecção, para termos a possibilidade de as preencher novamente com novos valores:
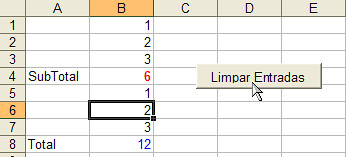
O resultado obtido por clicar no botão de comando "Limpar Entradas" será a limpeza das células B1:B3 e B5:B7 :
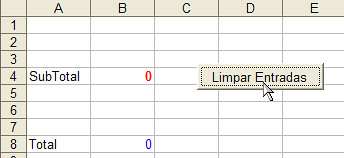
O Código:
Private Sub CommandButton1_Click()
For Each Cell In ActiveSheet.UsedRange
If Not Cell.Locked Then
If Cell.Value <> "" Then
Cell.ClearContents
End If
End If
Next Cell
End Sub
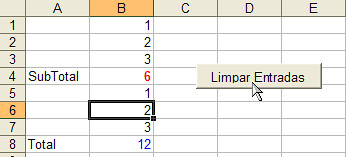
O resultado obtido por clicar no botão de comando "Limpar Entradas" será a limpeza das células B1:B3 e B5:B7 :
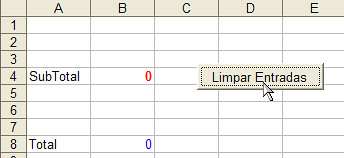
O Código:
Private Sub CommandButton1_Click()
For Each Cell In ActiveSheet.UsedRange
If Not Cell.Locked Then
If Cell.Value <> "" Then
Cell.ClearContents
End If
End If
Next Cell
End Sub
Subscrever:
Comentários (Atom)