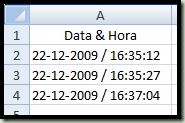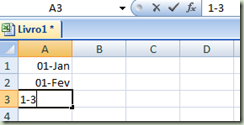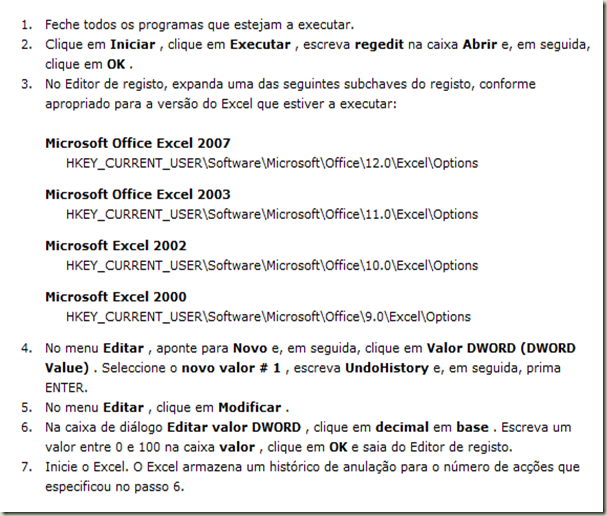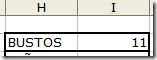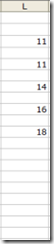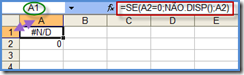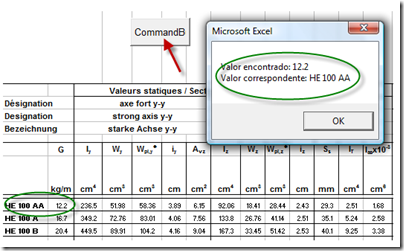Blog Archive
About Me
Seguidores
Estatisticas
Há dias, num grupo de discussão, colocaram a seguinte questão (adaptada):
“ como posso fazer para criar uma tabela onde por cada entrada me indique a data e hora do momento, mas que de cada vez que execute a folha, as datas das entradas anteriores não sejam todas actualizadas?”
Vejamos o exemplo:
Podemos, então, construir o seguinte código, que colocaremos no Workbook, de modo a que, logo que o mesmo seja aberto, o execute, para criar uma entrada com data e hora de acesso:
Option Explicit
Private Sub Workbook_Open()
Dim strDate As String
strDate = Format(Date, "dd-mm-yyyy") & " / " & Format(Time, "hh:mm:ss")
Range("A1").Select
If Range("A2") = "" Then
Range("A2") = strDate
Else
Selection.End(xlDown).Select
ActiveCell.Offset(1, 0).Select
ActiveCell.Value = strDate
End If
End Sub
Nota: Este código deverá estar no workbook module (Este Livro ou This Workbook)
Tópicos relacionados:
Num grupo de discussão do Excel, há já algum tempo, apresentaram a seguinte questão (adaptada):
“ Se eu digitar a seguinte fórmula numa célula = CONTAR.SE(E5:K5;”P”) e se existir algum “P” no range E5:K5, a célula é contada.
E se eu quiser contar nesse mesmo range as células que contenham “P”, “T” e “L”?
Vejamos o exemplo:
O resultado será 2.
Mas, se incorporarmos o “T” e o “L”, o resultado será 4.
Novamente o exemplo, com a fórmula adequada ao resultado pretendido. (mérito para o malogrado Frank Kabel - Permanent Link to Frank Kabel).
Num grupo de discussão do Excel, foi apresentada a seguinte questão (adaptada):
“ Preciso saber como alterar o conteúdo de um conjunto de células mas tenho a seguinte dificuldade:
Numa célula ou em várias tenho, por exemplo =soma(a5:a15), quero alterar o "5" para "6" passando a ter =soma(a6:a15) e o que obtenho é =soma(a6:a16), como posso apenas alterar o primeiro "5" sem mexer no segundo "5"?”
Para obstar tal situação, teremos que nos socorrer de algum expediente.
Assim, para obtermos o componente Range “A15”, sem que o mesmo possa ser alterado quando estamos a efectuar a substituição do algarismo “5”, podemos digitar o seguinte, por exemplo, na célula E200: ="A"&14+1, o que irá mostrar o conteúdo da célula como “A15”, apesar de não ter nenhum algarismo “5”:
Então, se pretendermos ter a soma(A5:A15) sem termos o segmento do range “A15”, mas sim, em sua substituição, o conteúdo de E200 (que será A15), digitaríamos, por exemplo em E5: =SOMA(A5:INDIRECTO(E200))
O resultado esperado seria 14.
Agora, se pretendermos utilizar o “Localizar e Substituir”:
Teríamos, então, o resultado esperado: 13
Ou seja, quando for para substituir "fórmulas" (em Opções>>), de 5 para 6, vai dar o resultado que se teria com a alteração da fórmula para =SOMA(A6:INDIRECTO(E200)), ou seja, o mesmo que SOMA(A6:A15).
Tópicos relacionados:
Há dias, num grupo de discussão, apareceu a seguinte questão (adaptada):
“venho solicitar a vossa ajuda para o seguinte:
copiei uma tabela da Net e na coluna que tem 1-1 ou 1-2 o Excel assume como um de Janeiro e um de Fevereiro respectivamente. Quando tento formatar a célula para texto, para que fique na forma original, ele coloca um numero 32 mil e qualquer coisa...
Alguém pode ajudar?”
Vejamos o exemplo dado:
Se tentarmos formatar as células como texto, irá aparecer o seguinte:
Então, para ultrapassarmos a situação e para que consigamos ter, por exemplo, nas células B1, B2 e B3, respectivamente os dados pretendidos a partir do conteúdo das células A1, A2 e A3, ou seja, 1-1, 1-2 e 1-3, para que fique assim:
Devemos construir a seguinte fórmula em B1, copiando-a até B3:
=TEXTO(A1;"d-m")
Sam Howley (http://www.querycell.com/), enviou-me um e-mail, referindo um artigo que escreveu para ajudar os utilizadores do Add-In que ele criou: Excel Add-In QueryCell, o qual podem ler em Introduction to SQL tutorial for Excel users. QueryCell permite a utilização de SQL no Excel.
Aproveitem a leitura, porque é interessante.
Há dias um assíduo leitor do EXCELer, enviou-me um link relacionado com o título do presente post.
Pelo seu interesse, aqui o deixo, para vosso conhecimento:
Numa das minhas deambulações pelos excelentes bloggers do Excel, fui parar ao blog do MVP Glenn Lloyd - “General Office topics”: http://argeeoffice.spaces.live.com/.
Aí vi a alusão a um link para Peter Noneley's site, que contém uma ferramenta de trabalho para o Excel, denominada “Dicionário de Funções do Excel”. Como o download é grátis, aqui deixo a referência a este link, uma vez que, tenho a certeza, vão gostar do que vão ver.
Se pretendermos colocar o resultado total, por exemplo de uma soma, no rodapé de uma impressão, podemos utilizar o seguinte código:
Private Sub Workbook_BeforePrint(Cancel As Boolean)
Dim wkSht As Worksheet
For Each wkSht In Me.Worksheets
With wkSht.PageSetup
.CenterFooter = "TOTAL: " & Format(Range("M55").Value, " #,##0.00")
End With
Next wkSht
End Sub
Nota: Este código deverá estar no workbook module (Este Livro ou This Workbook)
Tópicos relacionados:
A propriedade PageSetup é utilizada para obter o objecto PageSetup, o qual contém todos os atributos do setup de uma folha – margem esquerda, fim de página, tamanho da folha, cabeçalho, rodapé, etc.
Exemplo:
- PageSetup Object
- Imprimir sem cabeçalhos ou rodapés com PageSetup no Excel – Microsoft
- Headers and Footers - Chip Pearson
Se pretendermos que o tabulador de uma Worksheet obtenha o nome que colocarmos em determinada célula, podemos utilizar o seguinte código ( créditos para Juan Pablo Gonzalez ):
Private Sub Workbook_SheetChange(ByVal Sh As Object, ByVal Target As Range)
If Target.Address = "$A$1" Then Sh.Name = Target
End Sub
E se pretendermos fazer exactamente o contrário, ou seja, obter numa determinada célula o nome do tabulador?
Então, aproveitando o código anterior, podemos alterá-lo para que o resultado seja o pretendido:
Private Sub Workbook_SheetChange(ByVal Sh As Object, ByVal Target As Range)
Range("$A$1") = Sh.Name
End Sub
Há dias, num grupo de discussão de Excel, foi colocada a seguinte questão (adaptada):
“
Pressupostos:
- Tenho uma folha de cálculo "Clientes" com uma lista de clientes;
- Tenho uma folha de cálculo "Modelo" que é um modelo;
Problema:
- preciso criar folhas de cálculo iguais à folha "Modelo", mas com os nomes constantes da lista de clientes da folha "Clientes".
Alguém me pode ajudar?”
Tomemos o seguinte exemplo ilustrativo:
O que temos:
a) Uma folha, denominada “Modelo”
b) Uma folha, denominada “Clientes”
O que pretendemos, será ter tantas folhas, quantos os nomes que se encontram na folha Clientes, com o nome de cada um deles no tabulador, mas com o conteúdo da folha “mestra” - “Modelo”.
Para uma melhor ilustração, suponhamos que dos 18 nomes, apenas pretendemos obter 6 folhas (de A1:A6), ou seja, de “Manuel a Jorge”. Então, o resultado seria:
Ou seja, todas as 6 folhas, criadas e já renomedas com os nomes pretendidos, teriam como conteúdo, o conteúdo da folha “Modelo”.
O Código, que executaremos em primeiro lugar e que dará para criar o número de folhas pretendido:
Private Sub Copia_Modelo()
Dim sNum As Integer
On Error Resume Next
sNum = InputBox("Quantos Clientes?")
For i = sNum To 1 Step -1
Sheets("Modelo").Select
Sheets("Modelo").Copy Before:=Sheets(1)
Next
Sheets("Clientes").Select
End Sub
Agora o código que executaremos em 2º lugar e que renomeará as folhas criadas anteriormente, com os nomes correspondentes ao número de clientes que estabelecemos com o Código anterior:
Private Sub Renomear_Folhas()
On Error Resume Next
For i = 1 To Worksheets.Count - 2
Sheets(i).Name = Worksheets("Clientes").Cells(i, 1).Value
Next i
End Sub
Por último, o Código que, por uma questão de comodidade, dá para apagar todas as folhas anteriormente criadas e renomeadas, ficando sempre e só, as folhas “Modelo” e “Clientes”:
Sub Delete_Sheets()
Dim sNum As Integer
On Error Resume Next
Application.DisplayAlerts = False
sNum = Worksheets.Count - 2
For i = sNum To 1 Step -1
Sheets(1).Select
Sheets(1).Delete
Next
Application.DisplayAlerts = True
Sheets("Modelo").Select
End Sub
Nota final: As folhas “Modelo” e “Clientes”, deverão ficar sempre na sequência em que se encontram no exemplo, ou seja, as duas últimas, à direita.
Tópicos relacionados:
A pergunta original, continha algo diferente, ou seja, dependia o resultado com base na junção de 2 critérios: freguesia e sexo:
“Gostaria de saber qual a fórmula para calcular o valor do peso do sexo masculino da freguesia de Bustos que mais se repete”.
Neste caso e para o resultado desejado, então o Código, poderia ser assim, tomando como células de controlo as células G2 (sexo) e H2 (Freguesia), como no exemplo do post anterior:
'----------------------------------------------------------
' Procedure : Validar_Click
' DateTime : 14-03-2009 18:51
' Author : Jorge Rodrigues
' Purpose : Atribuir valores no Range L1:L20 retirados
' : do Range D8:D17, a que correspondam,
' : no Range C8:C17, o nome da Freguesia em H2
' : e Sexo (M/F) em G2
'----------------------------------------------------------
'
Private Sub Validar_Click()
Dim spRange As Range
Dim cell As Range
Dim nome As Variant
Dim nome1 As Variant
Dim nome2 As Variant
Dim number As Integer
number = 0
nome = Range("H2").Value
nome1 = Range("G2").Value
nome2 = nome & nome1
Range("L1:L20").ClearContents
Set spRange = Range("C8:C17")
For Each cell In spRange
number = number + 1
If cell & cell.Offset(0, -1) = nome2 Then
Range("L" & number).Value = cell.Offset(0, 1)
End If
Next cell
End Sub
Já agora e para não aparecer, porventura, aquela sigla indesejável (#N/D), em I2, caso não exista qualquer repetição de valor, de acordo com os dois critérios, então a fórmula naquela célula, poderia ser assim:
=SE(É.ERRO(MODA(L1:L20));"";MODA(L1:L20))
Tópicos relacionados:
Há dias, colocaram-me, por e-mail, a seguinte questão (adaptada), que, igualmente foi posta num grupo de discussão:
“Gostaria de saber qual a fórmula para mostrar o valor do peso da freguesia de Bustos que mais se repete (função estatistica Moda() [ing. Mode()])?
Exemplo:
Nome Sexo Freguesia Peso
A F OIÃ 12
B M BUSTOS 11
C F OIÃ 12
D M BUSTOS 11
E F OIÃ 13
F M BUSTOS 14
G F OIÃ 15
H M BUSTOS 16
I F OIÃ 17
J M BUSTOS 18”
Teríamos, então, como resposta para BUSTOS, o valor 11.
Ilustrando o exemplo:
Ora, o peso que mais se repete na Freguesia de BUSTOS, é o 11.
O que se pretende, assim, é coligir, em primeiro lugar, todos os valores de peso a que corresponda a Freguesia BUSTOS, ou seja:
11, 11, 14, 16, 18.
Podemos, então, escolher como fonte, onde serão colocados tais valores, o Range L1:L20.
Assim, em I2, colocaremos a seguinte fórmula, utilizando a função MODA():
=MODA(L1:L20)
Resta-nos, agora, criar o código, para colocar, dentro desse Range – L1:L20, os valores que tenham correspondência com a Freguesia pretendida, no caso do exemplo, BUSTOS, o que daria os seguintes dados:
Cria-se o Botão de Comando, a que, no caso do exemplo, daremos o nome de VALIDAR:
E, se seguida, atribuiremos a esse Botão de Comando - VALIDAR, o seguinte Código:
'----------------------------------------------------------
' Procedure : Validar_Click
' DateTime : 14-03-2009 18:51
' Author : Jorge Rodrigues
' Purpose : Atribuir valores no Range L1:L20 retirados
' : do Range D8:D17, a que correspondam,
' : no Range C8:C17, ao nome da Freguesia BUSTOS
'----------------------------------------------------------
'
Private Sub Validar_Click()
Dim spRange As Range
Dim cell As Range
Dim nome As Variant
Dim number As Integer
number = 1
nome = Range("H2").Value
Range("L1:L20").ClearContents
Set spRange = Range("C8:C17")
For Each cell In spRange
number = number + 1
If cell = nome Then
Range("L" & number).Value = cell.Offset(0, 1)
End If
Next cell
End Sub
De notar que, como atribuímos para identificar o nome da Freguesia, a célula H2, então, com a simples modificação do conteúdo desta célula, para, por exemplo, OIÃ, que se encontra na tabela acima ficaríamos a saber, igualmente, o valor de peso que mais se repete nesta Freguesia, que seria o valor 12.
Tópicos relacionados:
Há dias, num grupo de discussão, foi colocada a seguinte questão:
“Nao sei porque o meu Excel 2003 apresenta as linhas e as colunas "numeradas"
com números. Quando deviam ser as colunas com letras. Como rectifico isso ?”
Logo de seguida, quem colocou a questão, deu, igualmente, a resposta:
“Ok, ja descobri.
1. Abra o Excel
2. Clique em ferramentas
3. Clique em opções
4. Na guia GERAL desmarque a opção "Estilo de referência R1C1"
A imagem do “problema”:
Era assim:
E passou a ficar assim:
Mas, depois de se ter acedido como acima foi descrito:
Tudo voltou ao normal…
Certo!!!
Mas, já agora, convinha dizer mais qualquer coisa acerca do chamado estilo de referência “R1C1” ou, á portuguesa, “L1C1”, em que R quer dizer “Row” ou L “Linha” e C quer dizer “Column” ou “Coluna”.
Então, o melhor é ler o que já muito se escreveu sobre este assunto.
Assim, deixo aqui uns links, para, quem tiver interesse, ter uma melhor compreensão.
Há dias, fizeram-me a seguinte pergunta (adaptada):
"O que preciso quando clico no comandButton, é que me forneça o menor valor da coluna C, mas em vez de aparecer só o valor 12.2 , apareça igualmente HE 100 AA, ou seja, o conteúdo correspondente na coluna B, na mesma linha."
Exemplo:
Resultado pretendido:
O Código (exemplo):
Private Sub CommandButton1_Click()Dim oRg As Range, iMin As Variant
Set oRg = Range("C10:C100")
'Para encontrar o valor mínimo
iMin = Application.Min(oRg)
'Apresenta o valor correspondente ao valor mínimo,
'e na célula à esquerda, o conteúdo correspondente
With Selection
MsgBox "Valor encontrado: " & ActiveCell.Value & vbCrLf & _
"Valor correspondente: " & ActiveCell.Offset(0, -1).Value
End With
End Sub